LiveCapture3常時監視の為の設定(iPhone版)

LiveCapture3は以下より取得してください


LiveCapture3 iPhone版を常時起動させておくためには、以下の設定を行います。
1. 画面ロックの解除
LiveCapture3を常時起動させておくためには、画面ロックを解除する必要があります。
設定を開き、「画面表示と明るさ」- 「自動ロック」と選択して、自動ロックを「なし」に設定することで、画面がロックされなくなります。

2. アクセスガイドの設定
「アクセスガイド」とは、よく店頭に置いてあるiPhoneなどで利用されており、特定のアプリだけを表示して、他のアプリを触れないようにするiPhoneの機能です。
この「アクセスガイド」をLiveCapture3に設定すると、もしアプリが落ちても、OSが自動起動してくれるため、連続監視が可能になります。
まず、iPhoneの設定を開き、「アクセシビリティ」-「アクセスガイド」と選択し、「アクセスガイド」をONにします。

アクセスガイドをONにしたら、LiveCapture3を起動して、ホームボタンがある機種はホームボタンを3回押す(トリプルタップ)します。iPhone Xのようにホームボタンがない場合は、電源ボタン(サイドボタン)を素早く3回押します。
うまく押せば、アクセスガイドの開始メニューが表示されますので、開始を選択すると、LiveCapture3が最前面で固定され、もし、異常終了したとしても、自動的に起動されるようになります。
アクセスガイドを解除する場合も同様に、トリプルタップすることでメニューが表示されます。
3. 定期スリープの設定
端末によっては、連続してカメラを使用しているとエラーになるものがありますが、そうした状況を回避する設定として、「定期スリープ」があります。
「定期スリープ」は、ある一定間隔でアプリの機能を停止させて、一旦カメラなどの端末リソースを開放する機能です。
スリープ中は監視等が行えなくなりますが、安定した連続監視が可能になる場合があります。
なお、iPhoneではアプリの起動/終了を自動で行うことができませんので、LiveCapture3は起動した状態で、機能のON/OFFを行うことで、この機能を実現します。

「定期スリープ」の設定は「システム設定」から行います。
メニューの下の方に「システム設定」がありますので、それを選択してください。

その後、「定期スリープを有効にする」をONにして、「連続稼働時間(分)」と「スリープ時間(秒)」を設定します。
LiveCapture3を起動すると、「連続稼働時間(分)」で指定した時間が経過すると、LiveCapture3が自動的に終了し、「スリープ時間(秒)」後に、また自動で起動する、ということを繰り返します。

4. スケジュール起動の設定
「スケジュール起動」は、LiveCapture3を起動する曜日/時間を設定することで、設定した曜日/時間にLiveCapture3を自動で起動し、設定時間が過ぎたら終了する、という機能です。
365日24時間起動する必要がない場合に、この機能を使用することで、バッテリーの節約にもなり、連続監視が可能になります。
なお、iPhoneではアプリの起動/終了を自動で行うことができませんので、LiveCapture3は起動した状態で、機能のON/OFFを行うことで、この機能を実現します。

「スケジュール起動」の設定は「システム設定」から行います。
メニューの下の方に「システム設定」がありますので、それを選択してください。

「スケジュール起動を有効にする」をONして、起動する曜日にチェックを入れたのち、「起動時刻」「終了時刻」を入力すれば設定完了です。

5. LiveCapture3 Remoteの設定
LiveCapture3 Remoteを使うことで、ライブビューを見るだけでなく、外出先からの遠隔での機能ON/OFFや監視のON/OFFなどが可能になります。
常に監視しておく必要がない場合は、LiveCapture3はOFFにしておき、必要なときにだけ遠隔でONしてライブビューを見る、という使い方も可能です。
LiveCapture3 Remoteはこちらから取得してください。
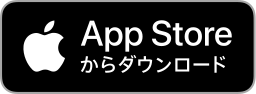

動画を撮影して、人物がいなくなったら録画を止めて、また現れたら録画する。という機能はありませんか?
検知アクションで、録画時間を指定したら、検知後にその時間録画する間、誰もいなくなっても録画するんですよね?
現状では、単なる録画開始のトリガーなので、一度録画を開始したら、指定された時間まで録画を継続します。