LiveCapture3 Windows版のインストールとAI物体検出の設定方法

はじめに
先日、LiveCapture3(Windows版)をアップデートし、機械学習を利用したAI体検出機能を追加しました。
結構面白い機能なので、そのインストール方法と使い方を説明しようと思います。
インストール
環境としては以下のWindowsPCとカメラが必要です。
- Windows10 64bitがインストールされたPC(恐らくWIndows11でもOKだと思いますが、未確認です。。。)
- PCに付属のWebカメラや、USB接続されたWebカメラ、ネットワークカメラ等(動作確認済みのカメラはこちらを参照してください)
まず、LiveCapture3は「Visual Studio 2019 Microsoft Visual C++ 再頒布可能パッケージ 」が必要なので、こちらを先にダウンロード、インストールします。
その後、LiveCapture3をダウンロード、インストールしてください。
起動&カメラの追加
インストールすると、デスクトップにショートカットアイコンができますので、それをクリックしてLiveCapture3を起動します。
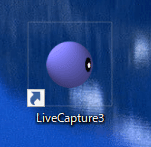
起動すると、オープニング画面が表示された後、下記のカメラ追加画面が表示されます。
名称は分かりやすい名称を入力して、「次へ」ボタンを押します。
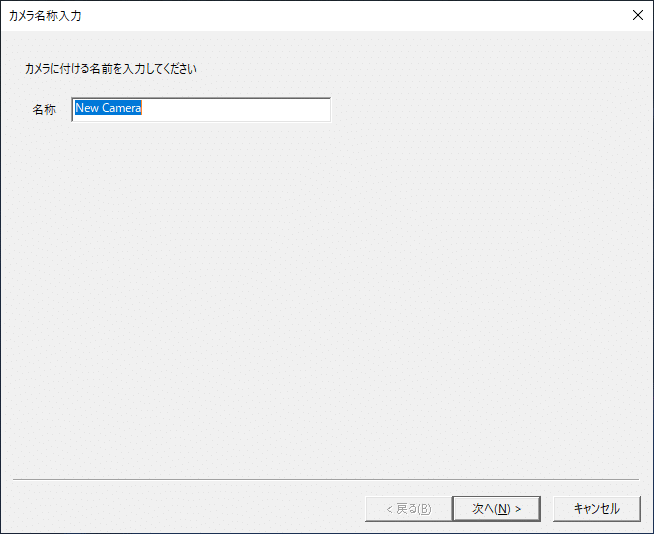
次の画面で、接続するカメラの種類を選択します。
今回は、PCに接続された「ローカル接続カメラ」を例に説明しますが、その他のカメラも色々と試してみてください。
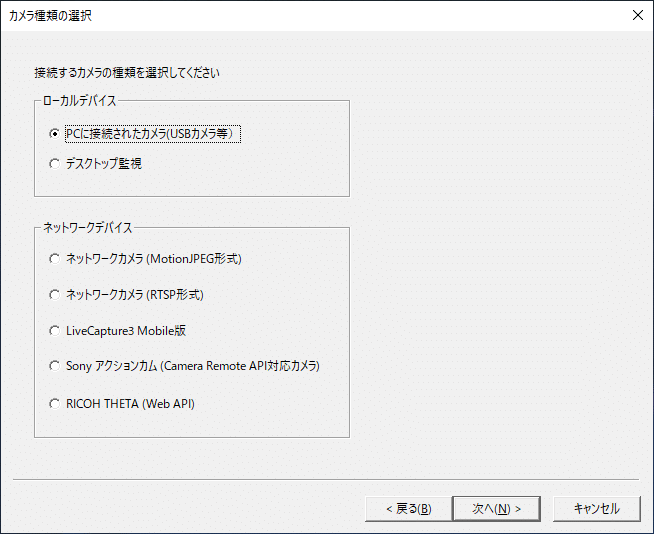
「ローカル接続カメラ」の選択画面が表示されますので、「ビデオキャプチャーデバイス」から、接続するカメラを選択します。マイクが付いたカメラや、PCに別途音声入力デバイスが接続されている場合は、音声も選択可能になります。音声デバイスを選択すると、動画録画時に音声も一緒に録画されるだけでなく、音による監視設定も可能になります。
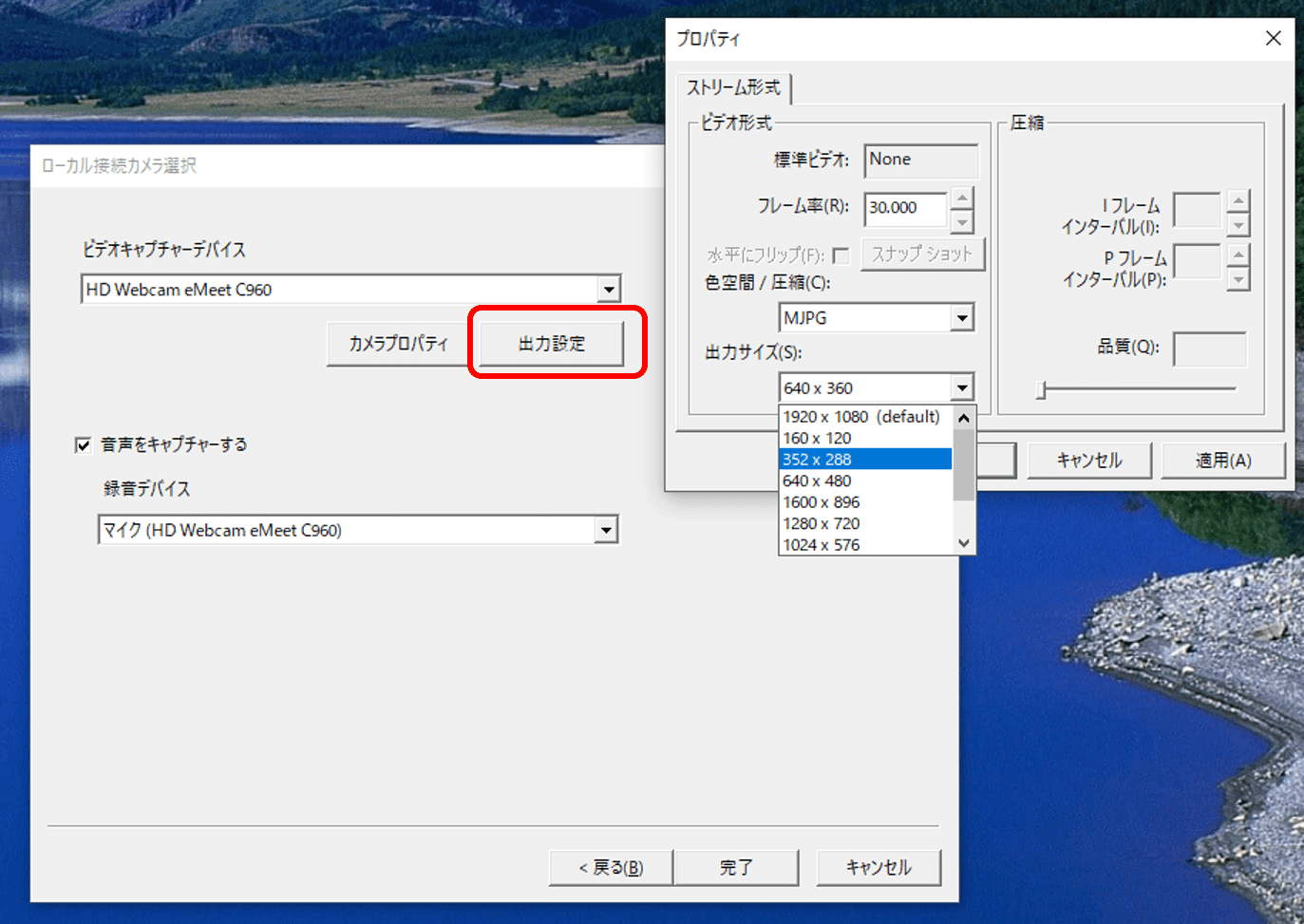
また、この画面の「出力設定」ボタンを押すと、カメラの画像サイズやフレームレートなどを選択できます。
もし、PCの処理負荷を下げたい場合は、ここで、画像サイズやフレームレートを小さくすると処理負荷を下げることができます。
設定し、「完了」ボタンを押すと、下記のようなプレビュー画面が表示されます。
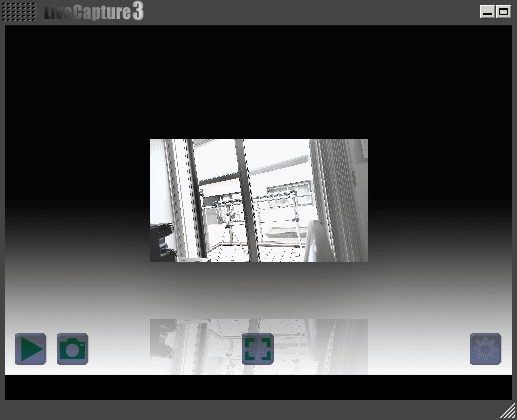
画面説明
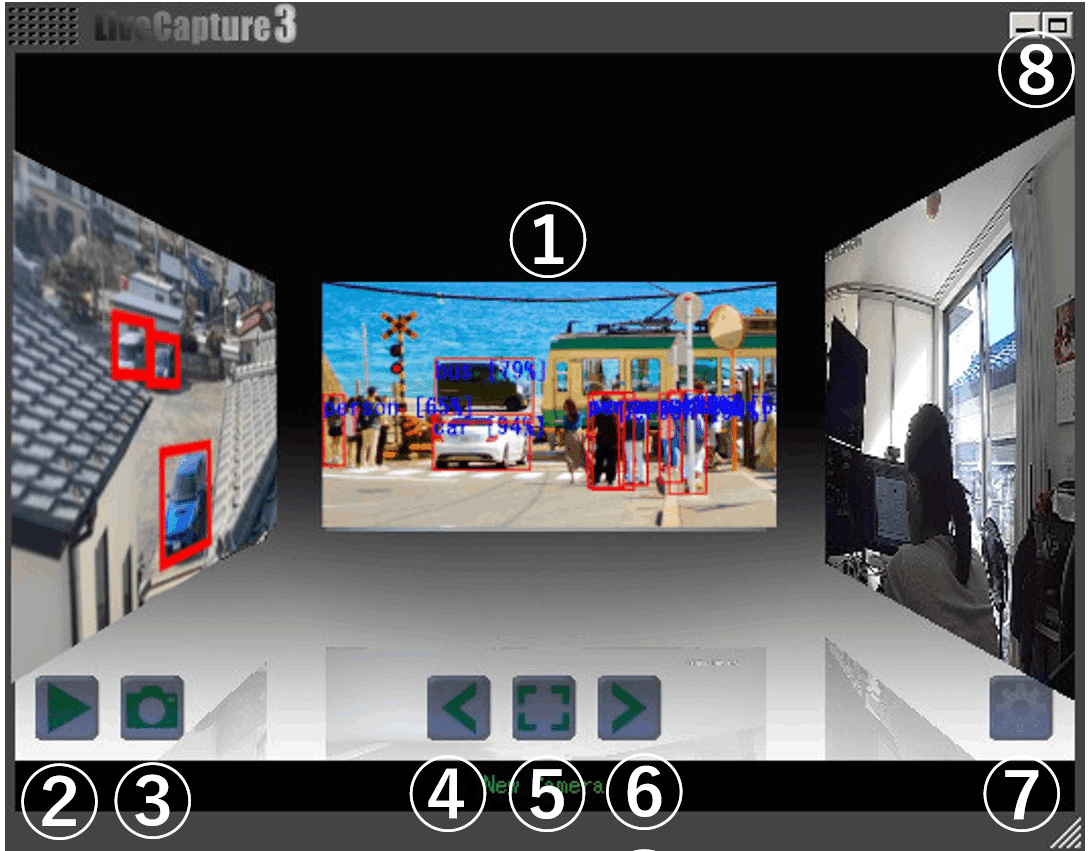
① カメラプレビュー映像:複数のカメラを接続した場合は上記のように3D表示されます
② 監視開始ボタン:正面のカメラの監視を開始します
③手動キャプチャーボタン:このボタンを押すと、設定した手動キャプチャーが実行されます
④左回転ボタン:複数のカメラが表示されている場合に、カメラ映像を左に回転させます
⑤拡大ボタン:正面のカメラ映像を拡大します
⑥右回転ボタン:複数のカメラが表示されている場合に、カメラ映像を右に回転させます
⑦設定ボタン:正面のカメラの設定画面を表示します
⑧拡大/縮小ボタン:プレビュー画面の最大表示/非表示を切り替えます
ちなみに、⑧の縮小ボタンを押すと、プレビュー画面表示されなくなりますが、LiveCapture3は動いています。
再度プレビュー画面を表示したり、他の設定を表示する場合は、Windows右下のタスクトレイをクリックすると、そこにLiveCapture3のアイコンが表示されていますので、そのアイコンを右クリックしてメニューを表示させてください。
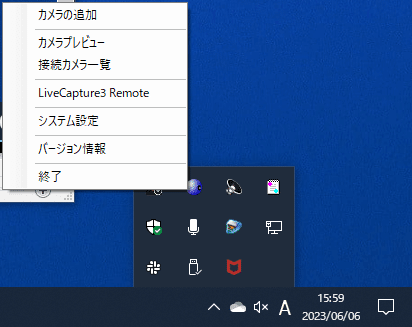
AI物体検出機能のインストールと設定
この状態で、設定画面を開き、「監視設定」タブを選択すると、AI物体検出の設定ボタンが無効化されています。
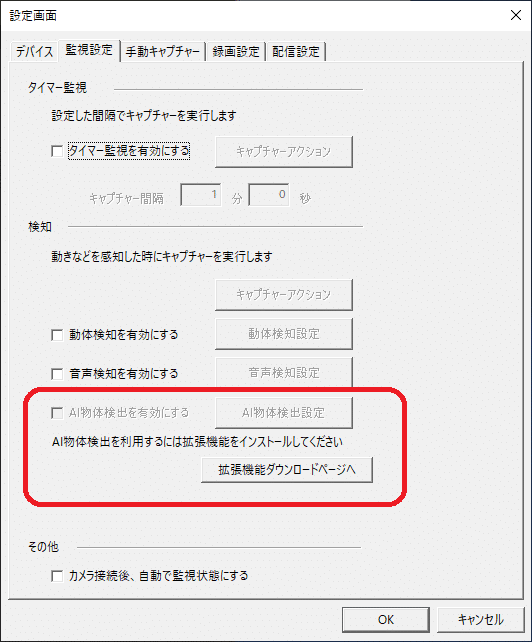
このAI物体検出機能を有効にするために、一旦LiveCapture3をタスクトレイアイコンを右クリックして表示されるメニューから終了させ、下記から、「AI物体検出拡張機能」をダウンロードし、解凍後、setup.exeを実行して機能をインストールしてください。
AI物体検出拡張機能のダウンロードはこちら
インストール後、再度LiveCapture3を起動し、設定画面を表示させると、「AI物体検出設定」が有効になりますので、ボタンを押して、設定画面を開きます。
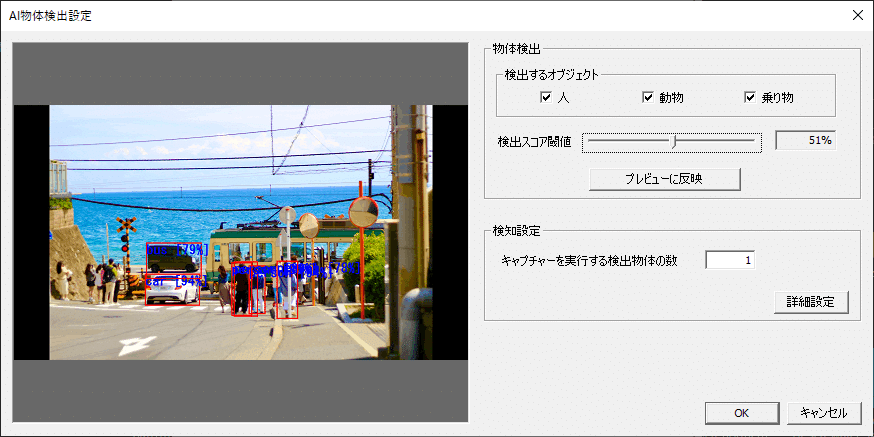
検出できる物体の種類は、人/動物/乗り物の3種類です。
「検出スコア閾値」は、物体検出結果をOKとするスコア値です。このスコア値を下回るスコアの検出結果は無視されることになりますので、検出がうまくいかない場合は、この値を調整してみてください。
変更した設定は「プレビューに反映」ボタンを押すと、左のプレビュー画面に反映されます。
検知設定の「キャプチャーを実行する検出物体の数」は、監視中に、ここで設定した以上の数の物体を検出した場合にキャプチャーアクション(録画や静止画保存など)を行う設定になります。
「詳細設定」ボタンを押すと、下記の詳細設定画面が表示されます。
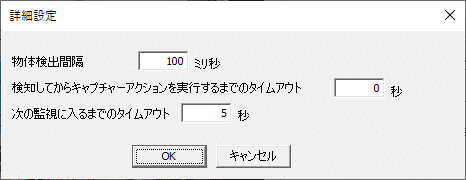
もし処理負荷が大きいようであれば、「物体検出間隔」を大きくすることで、処理負荷を下げることができます。
キャプチャーアクション
監視中に指定した条件を検知した場合に実行するアクションのことを「キャプチャーアクション」と呼びます。
AI物体検出で指定した数以上の物体を検知した場合に実行するキャプチャーアクションは、下記の赤丸の「キャプチャーアクション」ボタンを押して設定します。
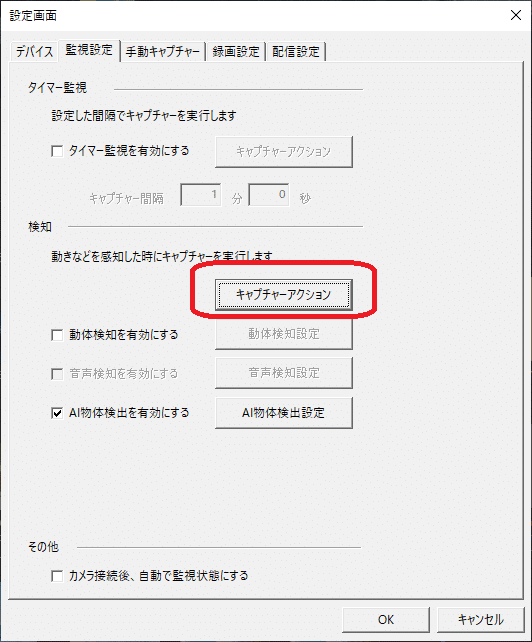
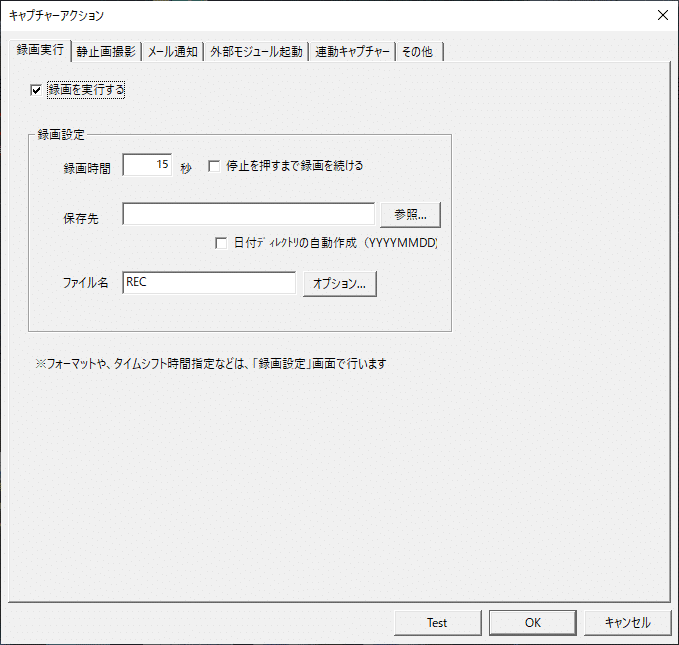
設定できるアクションは、録画や静止画保存、静止画のFTP送信、メールに画像を添付して送信、外部アプリケーションの起動、音を鳴らす、など、様々なアクションを設定できます。
監視開始
キャプチャーアクションを設定したら、プレビュー画面を表示させ、左下の監視開始ボタンを押すことで監視状態に入ります。
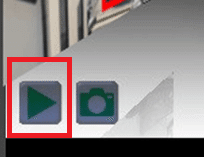
さいごに
いままでLiveCapture3の使い方について、あまり説明したことがなかったので、ちょっと書いてみました。
これからも機能追加を検討していきますので、引き続き宜しくお願いします!
はじめまして。Livecapture2の頃に使わせて戴いて簡単な監視システムを構築していました。
今回はONVIFのカメラを複数購入したので、Licecapture3で構築を考えています。
そこで画面表示なのですが、複数カメラの切り替えでなく、一覧表示することは可能でしょうか?
よろしくお願いいたします。
LiveCapture3の配信機能を使用して、マルチビュー画面をHTML+JavaScriptで作成することができます。
下記に作成方法を載せていますので試してみてください。
マルチライブビューの作り方
早速ご返信いただきありがとうございます。
マルチライブビューを試してみます。
とても便利に使わせていただいております。
Windows11にて簡易防犯カメラとして使用しているのですが、配信をしている状態で他のパソコンから
httpアクセスされるとインターネットアクセスが切れてしまいます。
ルーターへのPINGも届かなくなります。(切れている状態で自分に対する配信の表示は可能)
お互いに同一LAN上のパソコン同士で、ファイアウォールの解除や配信ポートの変更も試したのですが
解決できませんでした。
スマホアプリからの表示では問題なく切れることなく表示されました。
はじめは問題なくブラウザ上で確認できていたのですが、いつからかははっきりしませんが
ネットがたまに切れてるなと思いいろいろ試してみると配信へのアクセスが原因のようです。
なにか解決策になるなるような設定などありませんでしょうか?
>切れている状態で自分に対する配信の表示は可能
という状況ですので、LiveCapture3としては問題なく配信を行っている状態だと思われます。
一番考えられるのは、やはりFWなので、一時的に完全にFWを止めて確認してみる等、ネットワーク環境自体の確認を行ってみてください。
ちなみにスマホアプリ(LiveCapture3 Remote)は、クラウドを介してライブビューを表示しますので、LiveCapture3のLAN配信の機能は使用していません。
ご返信ありがとうございます。
ネットワーク周りを改めて設定しなおしてみます。
インターネットなしの閉鎖ネットワーク上にあるWin7で、LC3を使っています。2点だけ、要望があります。
1. LC3にはメールで送信する機能があるみたいですが(後述の理由で使っていません)、JPGはサイズが大きく、メールの受信側(スマホ)のパケット量を消費しがちなので(毎月1GBに収めています)、『LC3がJPGを一旦RAMディスクに保存し、それを毎秒監視し、WEBPに変換して、それをメールサーバーに送信する』といったバックグラウンドソフトを組んでいます。デメリットとしては、監視してから変換するので、多少遅延がどうしても生じます。
サイズを見ればその差は歴然で、例えば 640×480 JPG (148-152KB) -> WEBP (3KB) といったサイズです。
なので、『画像のフォーマットを選べる』あるいは『メール送信時、画像をWEBP変換する』機能があれば便利だなと思います。
2. LC3をタスクトレイ右クリックから終了させると、必ずエラーが出ます:
—————————
.NET-BroadcastEventWindow.4.0.0.0.141b42a.0: LC3Main.exe – Application Error
—————————
The exception unknown software exception (0xc0020001) occurred in the application at location 0xfda7be0d.
Click on OK to terminate the program
—————————
OK
—————————
※ Win7はサポート対象外なのは承知の上です。Win10はネット接続必須 & 無駄に重いので、閉鎖ネットワークではWin7は便利です
ご要望ありがとうございます!
今後の機能改善の検討とさせていただきます。
初めまして。
LC3をいろいろな場面で使用させていただいており、このソフトのご提供を感謝しております。
この度は要望がありコメントさせていただきます。
それは対応WEBカメラです。
対応WEBカメラにOBS Studioの仮想カメラを加えていただけないでしょうか。
現在、最新版のLC3にてOBS Studioの仮想カメラからの映像を動画でキャプチャーすると、メディアプレイヤーによって再生できたりできなかったりします。
具体的にいうと、録画指定のフォーマットで規定値の中から「1280×720(16:9)29.97fps 6Mbps」を指定し、5秒間録画した動画ファイルではWindowsの「フォト」では正常に再生されますが、Windowsの「映画&テレビ」では21時間5分15秒の動画と認識され黒い画面が延々流れます。
OBS Studioが使用できると複数のカメラの映像を1つの画面に合成したり、字幕を付けらりと使い勝手が大幅に向上します。
可能ならぜひ対応していただきたいと思います。
以上、よろしくお願いいたします。
ご要望ありがとうございます!
ちょっと検討してみます。
昨年から使わせていただいてます。
アプデとか諸々あったので、新規のWin11マシンにインストールして試したところ、エラーが発生したのでご報告です。
対応はWin10までかとは思うのですが、今後のこと考えるともうそろそろアプデしていきたいなと思いまして…!
カメラ:Tapo C310
OS:Win11 Home 23H2(winアップデート最新版まで適用済)
エラーコード:hresult 例外 0x80040256
このエラーコードを見るにdirectshowのオーディオ関係の取得ができていないとかなのかと思うのですが、Win10では問題なく稼働してるので、なぜだろうと思い…
ご確認、よろしくお願い申し上げます…
すみません、先ほど投稿したものです。
オーディオがPC側で認識していなくて、試しにイヤホンを指してオーディオがあるという認識にすると、正常にアクセスできました。
なので、このあたりが問題だっただけかもしれません。
失礼しました…
LC3をWIndows10にインストールして起動すると、カメラ選択後の画面で
・「初期化に失敗しました」と表示され、青いウィンドウが表示されるだけ
・eventvwr.msc(イベントビューアー)には、KERNELBASE.DLL 0xc0020001と表示されているだけ
。。。でしたが、とうとう解決できたのでお知らせします。
ダウンロードページに掲載いただければ、似た症状の人の参考になるかと。
1. gpedit.mscをひらく
2. ComputerConfiguration>AdministrativeTemplates>WindowsComponents>Cameraの中の、AllowUseOfCameraをEnableにする。
3.LC3を再度起動してみる
とくに会社ネットワークでポリシー環境を一括管理されている場合、これが無効になっていることがあるので。
LiveCapture3を監視カメラ用途で数年にわたり愛用させていただいております。
一点、運用上で気になっていることがあり、ご報告とご相談をさせてください。
まれに画面を確認すると、カメラの露出が極端に暗くなっていたり、逆に白飛びしてしまっている状態が見られます。
設定で「定期的に再接続を行う」を有効にしておりますが、この現象の改善には効果がないようです。
このような場合、LiveCapture3を一度終了し、再起動すると正常な画像に戻るため、ソフト的な再認識だけでは復旧しきれないケースがあるのかもしれません。
以前、オートフォーカス機能付きのWEBカメラを使用していた際にも、なにかの拍子にピンボケ状態のままになってしまうことがありました。この場合も同様に、定期的な再接続設定では改善せず、アプリを終了→起動し直すことで解消していました。
ここでお尋ねしたいのですが、「自動再接続」とはUSBカメラの電源再投入を伴うようなハード的な再初期化ではなく、ソフト上での再認識処理にとどまるのでしょうか?
もし可能であれば、カメラの再起動(USBの一時切断相当)に近い動作が行える機能をご検討いただけないでしょうか。
お忙しいところ大変恐縮ですが、今後のアップデートのご参考としていただければ幸いです。どうぞよろしくお願いいたします。
>ここでお尋ねしたいのですが、「自動再接続」とはUSBカメラの電源再投入を伴うようなハード的な再初期化ではなく、ソフト上での再認識処理にとどまるのでしょうか?
はい。
USBカメラにアクセスすることはなく、ソフトウェア的に再接続を行う感じです。
LC3の終了->起動は、再接続機能と同じ気もしますが、、、
とりあえずLC3の再起動やUSBカメラの再接続の処理は、Windows側のタスクスケジューラなどを利用してみてはいかがでしょうか?
> カメラの再起動(USBの一時切断相当)に近い動作
Win10以降なら、Powershellが標準搭載されているので、下のようなスクリプトでできるよ
詳しいことはAIに聞いてクレメンス
まずタスクを終了
taskkill /f /im:LiveCapture3.exe
カメラデバイスを無効化
Disable-PnpDevice -InstanceId (Get-PnpDevice -FriendlyName *webcam* -Class Camera -Status OK).InstanceId -Confirm:$false
2病待つ
timeout /t 2 /nobreak
有効化する
Enable-PnpDevice -InstanceId (Get-PnpDevice -FriendlyName *webcam* -Class Camera -Status Error).InstanceId -Confirm:$false
2病待つ
timeout /t 2 /nobreak
LC3を起動する。
start “” /D C:/Path/to/LC3 LiveCapture3.exe
最も、『自動再起動する』の下に、「 その時に、デバイスの再起動を試行する」というのがあればいいね
早速のご返信ありがとうございます。
>LC3の終了->起動は、再接続機能と同じ気もしますが、、、
LiveCapture3の終了をすると、WEBカメラからコツッという音(フォーカス機構?この音はカメラ固有の挙動と思われます)と共に撮影中をしらせるLEDインジケータが消灯します。
この時の電源状態までは不明ですが、再度LiveCapture3起動時に何らかの初期化が行われ、映像が正常に戻っていると思われます。
タスクスケジューラでのUSBカメラの再接続やアプリケーションの再起動について、確認してみます。ありがとうございます。
こんにちは。LC3に、LogiのC270(アマゾンの一番安いWebカメラ)を接続して使っていますが、新しくもう一台C270を接続してから、挙動がおかしなことになりました。
・片方のC270が切れたときに、もう片方のC270が認識される
・LC3を再度起動したときに、カメラの設定が入れ替わる(名称AーC270、名称BーC27とした場合、AとBのカメラが入れ替わっている)
LC3は、カメラのデバイスID(devmgmt.mscから見えるデバイスのID)を使っていないのでしょうか?もとに戻すのが大変なのでID固定にしてほしいです。
LC3では、USBデバイスのIndex(認識順)でUSBカメラを認識していますので、抜き差し等で入れ替わってしまうことがあります。
今後の検討課題とさせてください。
ご返信ありがとうございます、そうなのですね。
LC3に4台ぐらいカメラを繋いで監視モニターにしている友人がいるので、面白そうだなと思って2台めのカメラをつけてみました。
とりあえずは様子を見てみます。