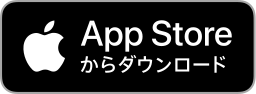LiveCapture3常時監視の為の設定(Android版)

LiveCapture3は以下より取得してください


LiveCapture3 Android版を常時起動させておくためには、以下の設定を行います。
1. 端末スリープの解除
LiveCapture3を常時起動させるために、まずはスリープモードに入らないように設定します。
ただし、通常の設定ではスリープを完全にOFFにすることはできませんので、開発者モードをONにする方法を紹介します。
開発者モードをONにするには、[設定] – [システム] – [端末情報]と進み、[ビルド番号]を連続でタップし続けます。

ビルド番号をタップし続けると、下記のようにメッセージが出て、デベロッパーモードがONになります。
(端末によってはパスワードの入力が必要な場合もあります)

開発者モードがONになったら、一つ戻ったシステムメニューに、「開発者向けオプション」という項目が表示されていますので、選択すると、開発者用の項目が表示されます。
その中に、「スリープモードにしない」というメニューがありますので、それをONにしてください。

これで、充電中はスリープに入らなくなくなります。
2. 自動起動の設定
「自動起動」は、LiveCapture3が落ちたり終了された場合に、自動的に起動する機能です。この機能をONにすることで、LiveCapture3を常時起動させておくことが可能になります。(監視中に終了した場合は、監視状態で自動起動します)
また、LiveCapture3がバックグラウンドに回った時にも、自動的に最前面に表示されて継続して稼働するようになります。
ただし、手動でLiveCapture3を終了させても、すぐにゾンビのように起動してくるので、終了させる場合は設定でこの自動起動をにしてから終了させてください。
「自動起動」の設定は「システム設定」から行います。
メニューの下の方に「システム設定」がありますので、それを選択してください。

AndroidのOSバージョンが10以上の端末の場合は、自動起動を行うために、Androidの設定で「他のアプリの上に重ねて表示できるようにする」という設定をONにする必要があります。
設定が必要な端末の場合には、システム設定画面上に下記のようなボタンが表示されますので、それを押して、LiveCapture3の「他のアプリの上に重ねて表示できるようにする」をONにしてください。(ONにすると、システム設定画面上のボタンが消えます)

その後、「自動起動を有効にする」をONにすれば、自動起動の設定は完了です。
「チェック間隔(秒)」は、LiveCapture3が起動しているかどうかをチェックする間隔を秒数で指定します。

3. 定期スリープの設定
端末によっては、連続してカメラを使用しているとエラーになるものがありますが、そうした状況を回避する設定として、「定期スリープ」があります。
「定期スリープ」は、ある一定間隔でアプリを終了させて、一旦カメラなどの端末リソースを開放する機能です。
スリープ中は監視等が行えなくなりますが、安定した連続監視が可能になる場合があります。
「定期スリープ」の設定は「システム設定」から行います。
メニューの下の方に「システム設定」がありますので、それを選択してください。

AndroidのOSバージョンが10以上の端末の場合は、定期スリープを行うために、Androidの設定で「他のアプリの上に重ねて表示できるようにする」という設定をONにする必要があります。
設定が必要な端末の場合には、システム設定画面上に下記のようなボタンが表示されますので、それを押して、LiveCapture3の「他のアプリの上に重ねて表示できるようにする」をONにしてください。(ONにすると、システム設定画面上のボタンが消えます)

その後、「定期スリープを有効にする」をONにして、「連続稼働時間(分)」と「スリープ時間(秒)」を設定します。
LiveCapture3を起動すると、「連続稼働時間(分)」で指定した時間が経過すると、LiveCapture3が自動的に終了し、「スリープ時間(秒)」後に、また自動で起動する、ということを繰り返します。

4. スケジュール起動の設定
「スケジュール起動」は、LiveCapture3を起動する曜日/時間を設定することで、設定した曜日/時間にLiveCapture3を自動で起動し、設定時間が過ぎたら終了する、という機能です。
365日24時間起動する必要がない場合に、この機能を使用することで、バッテリーの節約にもなり、連続監視が可能になります。
「スケジュール起動」の設定は「システム設定」から行います。
メニューの下の方に「システム設定」がありますので、それを選択してください。

AndroidのOSバージョンが10以上の端末の場合は、スケジュール起動を行うために、Androidの設定で「他のアプリの上に重ねて表示できるようにする」という設定をONにする必要があります。
設定が必要な端末の場合には、システム設定画面上に下記のようなボタンが表示されますので、それを押して、LiveCapture3の「他のアプリの上に重ねて表示できるようにする」をONにしてください。(ONにすると、システム設定画面上のボタンが消えます)

「スケジュール起動を有効にする」をONして、起動する曜日にチェックを入れたのち、「起動時刻」「終了時刻」を入力すれば設定完了です。

5. LiveCapture3 Remoteの設定
LiveCapture3 Remoteを使うことで、ライブビューを見るだけでなく、外出先からの遠隔起動や監視のON/OFFなどが可能になります。
常に監視しておく必要がない場合は、LiveCapture3は終了させておき、必要なときにだけ遠隔で起動してライブビューを見る、という使い方も可能です。
LiveCapture3 Remoteはこちらから取得してください。